Use the setting in the log out or restart dialog
To stop an app from opening, click on it in the list so that it is highlighted in blue. Then, just beneath the list of login items, click the small minus sign. The item will be removed from the list and will cease to open at startup. A buddy of mine recently bought a Mac to use alongside his Windows desktop and after spending a couple of hours with him demonstrating some of the key differences between Windows and Mac OS, it. I'm using Outlook 2016 on my Mac and would like to use it for all my email as I use Safari to login to my personal web mail. On Yosemite I would open Mail, go to Preferences and change the Default Email Application in the menu to Outlook. I can do that on El Capitan but as soon as I close preferences and open it again the setting is back to Mail. A stylized bird with an open mouth, tweeting. You can easily block and unblock emails on your Mac using the Mail app. So don't hesitate to take action and stop unwanted.
When you log out of your Mac or restart it, deselect ”Reopen windows when logging back in” when prompted.
Or start up in safe mode, then restart normally. This doesn't change the setting, but your Mac forgets any windows that were open the last time you logged out or restarted.
If you deselect this setting and an app continues to open automatically:
- The app might be a login item. You can add or remove login items in Users & Groups preferences.
- The app might have installed its own startup software. Often this is controlled by a setting within the app. Check the app's preferences or documentation, or contact the app's developer.
Use the setting in General preferences
To prevent apps from remembering the windows they had open, choose Apple menu > System Preferences, click General, then select ”Close windows when quitting an app.”
Or press and hold the Shift key while opening an app. This doesn't change the setting, but the app forgets any windows that were open the last time you quit the app.
Force Stop Mac App
If these steps don't work for an app, the app might have its own setting for reopening windows. Check the app's preferences or documentation, or contact the app's developer.
Mail User Guide
Use the Mail app to send, receive, and manage email for all of your email accounts in one location. Simply add the accounts—such as iCloud, Exchange, Google, school, work, or other—you want to use in Mail.
Add an email account to use in Mail
The first time you open the Mail app on your Mac, it may prompt you to add an account. Select an account type—if you don’t see your type, select Other Mail Account—then enter your account information.
If you already added an email account, you can still add more. In Mail, choose Mail > Add Account, select an account type, then enter your account information. Make sure the Mail checkbox is selected for the account.
If you’re using an account on your Mac with other apps, such as Contacts or Messages, you can also use that account with Mail. In Mail, choose Mail > Accounts to open Internet Accounts preferences, select the account on the left, then select the Mail checkbox on the right.
Temporarily stop using an email account in Mail
In the Mail app on your Mac, choose Mail > Accounts.
Select the account, then deselect the Mail checkbox.
Now the account’s messages are not shown in Mail.
Start using an email account again in Mail
In the Mail app on your Mac, choose Mail > Accounts.
Select the account, then select the Mail checkbox.
The account’s messages are shown again in Mail; they don’t need to be downloaded from the server again.
Remove an email account from Mail
When you remove an email account from Mail, the account’s messages are deleted and no longer available on your Mac. Copies of messages remain on the account’s mail server and are still available (from webmail, for example).
Important: If you’re unsure whether messages you want to keep are still on the mail server, move or copy them to a mailbox stored on your Mac (the mailbox appears in the On My Mac section in the Mail sidebar) before you delete the account in Mail.
How Do I Stop The Mail App From Opening On My Mac
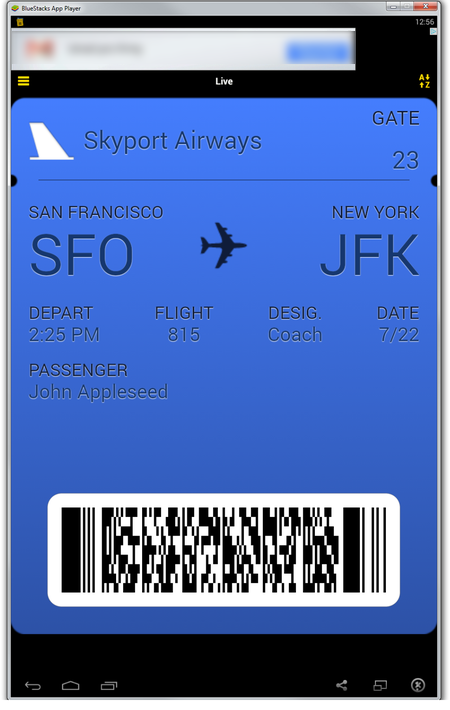
In the Mail app on your Mac, choose Mail > Preferences, then click Accounts.
Select an account, then click the Remove button .
Note: If the account is used by other apps on your Mac, you’re asked to remove the account in Internet Accounts System Preferences. Click the button to open Internet Accounts, then deselect the Mail checkbox for the account. To stop using the account in all apps, make sure the account is selected, then click the Remove button .



